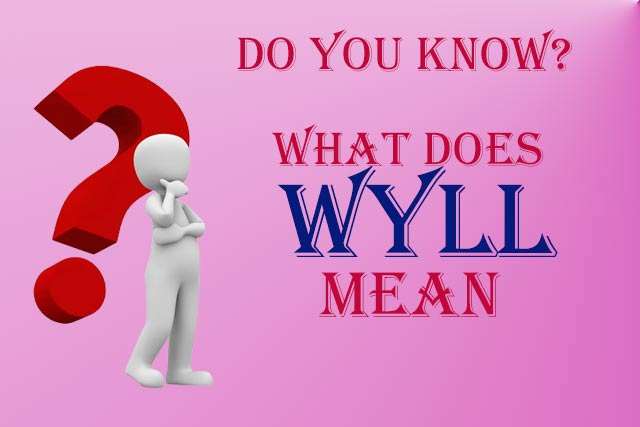You may wonder if we can use iMac as monitor for pc! Then my answer is a resounding yes. The iMac has one of the most incredible display characteristics; it is well known as one of the most in-demand displays. And you could even be able to acquire a 4k retina display if you’re lucky. The iMac also has a LED and bright screen, which may make your job more visually appealing. Aside from that, you may utilize the Target Display Mode to connect your MacBook to older Mac versions, such as those released in late 2009 or mid-2010.
You can use your iMac as a display for your PC. However, you will need an iMac gadget compatible with a PC device before you can do so. You’ll also need a cable or adapter that designs for this type of application. Continue reading to achieve an easy way to use iMac as monitor for pc.
How to Use iMac as Monitor for Pc:

Are you unhappy with the size of the computer screen you’re using? Apple provides the iMac with a unique function to display for other devices. For example, you may use an iMac as a monitor for a Windows PC because it has a great display. The first task is to connect your cable to the adaptor. The male end of the line must then be attached to your iMac’s Mini Display or Thunderbolt connection once you’ve combined all of the wires where they should be, switch on both your iMac and your PC while holding down the Cmd + F2 or Cmd +Fn + F2 buttons on your iMac device’s keyboard. It will allow you to access the Target Display Mode.
The screen on your PC will then mirror across to your iMac. To achieve a better outcome, you may need to modify the video output of your Windows PC to match the iMac’s screen resolution of 2560 x 1440.
Requirements:

The first action you should do is see if your iMac can function as a second monitor. You also should check your iMac’s ports. It operates as a second display if it has a Thunderbolt or Mini Display Port. On the other side, things may not go as planned. As a result, you must determine their compatibility.
- You have a late 2009 or mid-2010 model with a 27-inch screen and a Mini Port Display port.
- If you have an iMac 2011 or 2014 with a Thunderbolt port.
Aside from that, specific late 2014 versions are used as a secondary monitor. However, the late 2014 5k retina iMac does not include a Target Display Mode. In addition, you must have a PC with a Mini Display Connection or a Thunderbolt port to meet the other requirements. If your PC lacks any required ports, you can utilize the HDMI port or your Display port with a suitable adapter. A Mini-Display linked to a Display Port Adapter is also used. Another thing you’ll need is an HDMI, Thunderbolt, and Mini Display cable.
Screen Resolution:
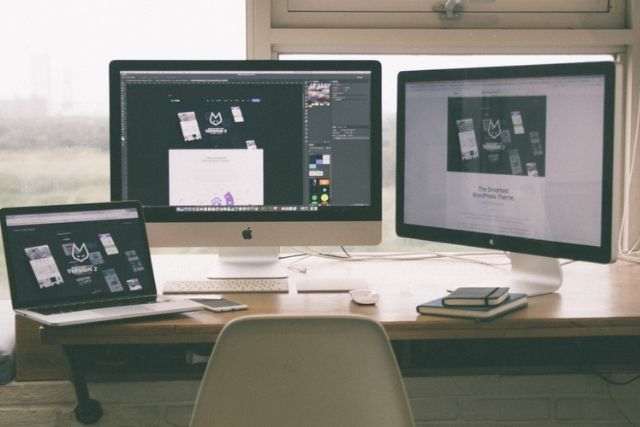
If you change the resolution of your video on your PC to 2560 x 1440, it will be best. You should be able to match your screen’s resolution to your iMac models from 2009, 2010, 2011, and some from 2014. However, in 2014, Apple revealed the 4K Retina display, which is 27 inches in size, and was released. The reality is that, this iMac model arrived with a resolution of 5120 x 2880 pixels. It implies that you could have some trouble determining its compatibility if you’re using a laptop.
Additionally, there’s a potential that the Target Display Mode isn’t available as well. And if you want to verify the resolution of your iMac’s screen, click on the Apple logo on your taskbar and then select the “About This Mac” option. Next, select the Display option from the drop-down menu.
Step By Step Guide:
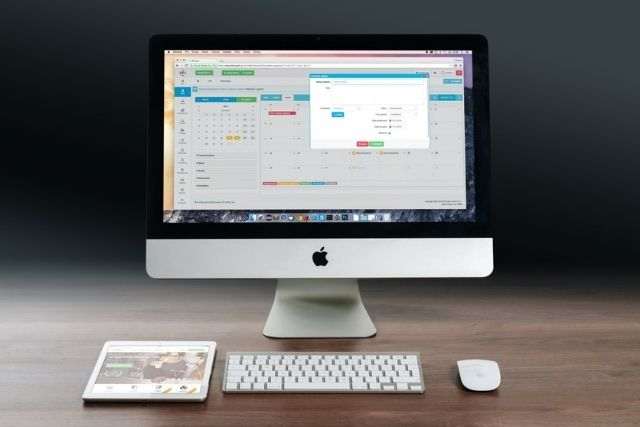
You must be using Windows 10 Home or Windows 10 Pro to complete this task. So, here’s everything you’ll need to do this technique.
Step 1:
Once again, be sure that your iMac and Windows PC link to the same internet network. You have the option of connecting through Ethernet or over a Wi-Fi connection. It recommends utilizing your Ethernet connection rather than a Wi-Fi connection because it is more reliable. So, from there, navigate to your iMac’s Windows Settings and pick system. After that, select “Projecting for this PC” from the menu bar on the left side of your screen.
Step 2:
Then choose “Available everywhere” from the “Projecting to this PC” drop-down menu. Then, at the bottom of the option “Ask to project to this PC,” select “First time only.” You may also disable the option “Require PIN for pairing.” Then, double-check that you have your computer’s name under your window. If you have many machines with you, this is a necessity.
Step 3:
Then, on your computer, go to the Action Center, which is in the lower-right corner of your screen. Select the Project tile and then “Connect to a wireless display” from the drop-down menu. After that, your PC will look for any accessible displays, and your iMac will appear as a result. Choose your iMac from there, and your computer will begin to flicker. It means it’s going to add another display to your system.
Conclusion:
You can utilize your iMac as a PC display after you’ve got the necessary gadgets and connections or adapters. If you’re still unsure about the iMac’s debut date and year, bear in mind that thin iMacs do not feature the Target Display Mode, which allows you to utilize your iMac as a display for your PC. While some criteria may prevent you from connecting the two, if you have the right connections and Target Display Mode enabled, you may utilize an iMac as a display for a PC. Dual monitors may make gaming, working, and doing school a lot simpler, so it’s worth a go. If you need to make a screen recording on your Mac, Widmore Screen Record is best to use. It is also helpful to record audio on your Mac. An easy way to use iMac as a monitor for pc is a quick way for you to start your setup.
For more interesting topic and ideas please check our website Ballet Home